

Some have separate screens where you define a service. Some are as simple as putting in address 192.168.1.100 and port 10002 (start and end are typically the same). You do this by going into the firewall configuration screen (sometimes called a Port Forward screen or Application & Gaming) and tell it which IP addresses can be accessed and what port number they are using. You have to define which devices can been accessed from the internet. By default, the router has what is called a firewall and it’s job is to block anyone trying to get into your network including you. The job of the router is to use a single connection to the internet and allow you to use it with multiple devices like cameras and computers.
#EASYN IP CAM UPDATE#
Once you have a fixed IP address, the next step is to update your routers firewall with this information.
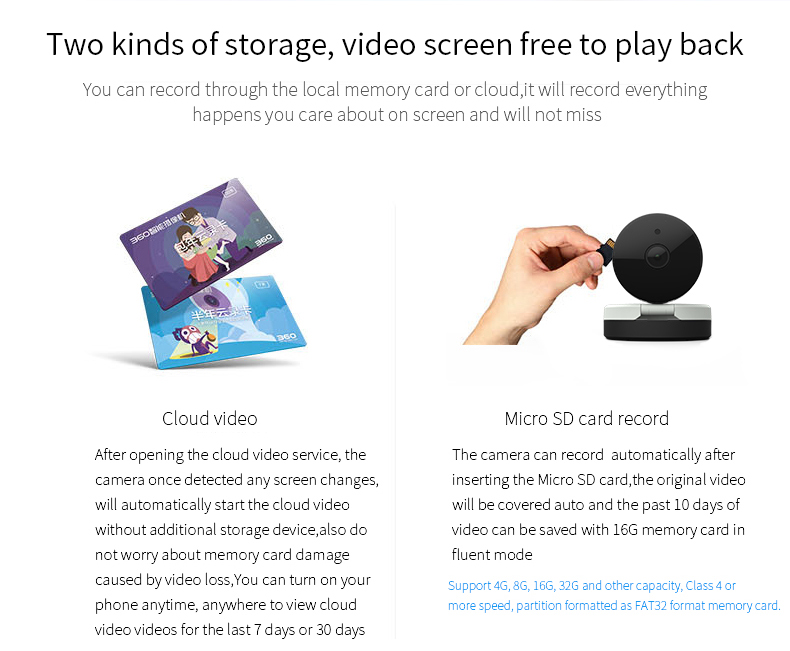
From that point on, since port 80 is the default, you must specify the port number after the IP address separated by a colon when accessing the camera, for example if you used 10002, you will use to view the camera from your browser at home. For example, if you have 3 cameras, you can use 10001, 1003. To avoid port conflicts, it’s better to use a number higher than 8000 but less than 60000. The default is typically 80, but if you want to have more than one camera, you need to use a different number. A port number is what is used to allow a single IP address to have multiple devices. It will also give you the option of a port number. For DNS, put either the gateway address or 2.2.2.4 as a last resort.
#EASYN IP CAM PC#
Just make sure that you do not use the same number twice, it must be unique and not interfere with the lower number that are used by DHCP, so I would recommend you start at least at an IP address of your PC plus 25. For an IP address, use the first 3 sets of numbers and chose a higher number up to 253 for the last, for example, if it’s 192.168.1.12, you can use an IP address like 192.168.1.100. Use this subnet mask (typically 255.255.255.0) and default gateway (the IP address of the router). You will see the IPv4 address, the subnet mask and the default gateway.


#EASYN IP CAM MAC#
In the DOS window, enter the command “ipconfig”, on a MAC enter the command “ifconfig”. The easiest place to get this information is to go on a PC that is on the network and open a DOS window (on Windows, press the START button and then type “command” or on a Mac, run Terminal). Many times, unchecking DHCP will present you with the necessary fields for an IP address, subnet mask, gateway and DNS. To do this, you will have to go into the configuration screen for your camera and set the option to have a fixed IP address and not use DHCP. The first step is to set a fixed address on the camera so that it doesn’t change and you can always find it. The problem with this is that it’s likely that this address will change next time turn off and then back on the router or camera.
#EASYN IP CAM SOFTWARE#
You click on that and it brings up the in-camera software that lets you view and configure the camera. Then you use a program the vendor provided on a CD that finds the IP address assigned to the camera. This is composed of 4 numbers from zero to 255 that are separated by periods that is how you find your camera. By default, most IP cameras are assigned a temporary IP address by your router. There’s several steps into making this work, so it’s best to start at the camera. We all know that if we go to a certain IP address on our home browser, we can configure and view the camera, but how do we do the very same thing when we are not home. The problem many of us have is how do we do it. Some cameras have 2 way audio, so you can even talk to the person or pet. Many of us have smartphones, iPads or netbooks that we take with us and it would be great to check in on the place, a pet or the elderly while at work, in a coffee shop or while traveling. Moved to One of the biggest benefits of having IP cameras is being able to access them from the internet.


 0 kommentar(er)
0 kommentar(er)
